If you want to import bulk data into WordPress, CSV Importer Plus for ACF will do the job for you. It doesn’t just import data—it also creates author accounts and imports custom taxonomies, along with categories and tags. You can import all ACF fields using this plugin.
Beyond that, it even allows you to import products. You can import data into posts, custom post types, pages, and WooCommerce products, with or without ACF fields. It’s a complete solution for all types of import data wordpress.
This plugin is user-friendly. Once you set the CSV header according to the sample files provided here, the plugin will recognize the data and map it accordingly.
The plugin interface follows a wizard-style process with three steps:
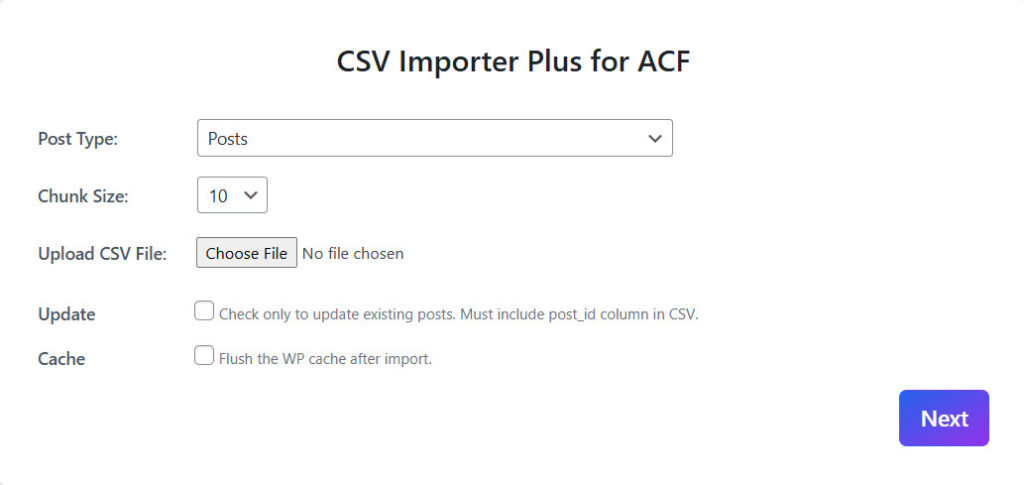
- Set the Post Type & Chunk Size
- Choose the post type you want to import data into.
- Set the chunk size (i.e., the number of records imported per request). The plugin offers chunk sizes between 10 and 100.
- If your hosting can handle larger chunks, use a higher number. Otherwise, for shared hosting environments, a chunk size of 10 is recommended.
- Upload CSV
- Upload your CSV.
- Editing Existing Data
- If you want to update existing records, check the Edit Existing Data option.
- You must use
post_idorproduct_idaccording to your post type.
- Clear Cache After Import
- This option is useful for large websites that use caching.
- It ensures that newly imported data is properly reflected by clearing the old cache.
In the second step of the wizard, if you set the CSV header according to the sample files, all columns will be correctly mapped to their respective field types. Review this carefully to ensure everything is set up correctly, then click the Import Data button.

In the final step of the wizard, you will see a progress bar that updates after each chunk is imported, showing how much data has been imported. Once the process is complete, you will see a success message, along with a log if any issues occur. Review the log and correct your data if needed.


We also have a detailed post about common log issues and fixes:
Common CSV Importer Plus Pro for ACF Logs & Fixes
This post explains what different log messages mean and how to resolve them.
Editing Imported Data
You can edit problematic data using this plugin. To do this, you need to specify the post_id (or product_id if it’s a WooCommerce product) along with the column you want to update. Make sure to use the correct post_id of existing posts.
How to Find the Post ID?
Well it’s simple! Open the post in the WordPress admin panel and check the URL for something like:
post=8189
Here, 8189 is the post ID.
We also have detailed video tutorials on how to import data into WordPress, whether it’s WordPress standard fields, ACF fields, or WooCommerce product fields. Follow the tutorials on this page.
Importing data into WordPress is useful when you have large amounts of data to import, such as when a user wants to import a gallery website. In this case, if the user wants to use a custom ACF gallery field and upload multiple images along with other ACF custom fields and taxonomies, it is important to ensure that the images are hosted within the same domain.
To import images using the CSV Importer Plus for ACF plugin, you must either:
- Upload the images to the WordPress media library beforehand, e.g.,
http://beni.test:8080/wp-content/uploads/2024/09/image1.jpg, OR - Ensure the images are hosted within your domain, e.g.,
http://beni.test:8080/photo/image300.jpgorhttp://beni.test:8080/photo/pexels-pixabay-247759.jpg.
Please note that external images are not supported, and the plugin will not register or upload them to the WordPress media library. For example, images like https://cdn.pixabay.com/photo/2025/01/26/20/33/robin-9361610_1280.jpg will not work.
Next, use the ACF gallery field name you set in the ACF plugin (it should be lowercase with hyphens, e.g., gallery-images). Ensure that you use the correct ACF field names for all other ACF fields.
For taxonomies, create taxonomies using the Custom Post Type UI plugin (https://wordpress.org/plugins/custom-post-type-ui/) and attach them to the relevant post type before importing. Then, use the taxonomy slug as the CSV column header. The plugin will automatically recognize and map it correctly.

Once your CSV file is set up, upload it and start the import process.
Troubleshooting Common Issues:
- Ensure the CSV file has the correct column names and data (refer to the sample CSV files to avoid issues).
- Make sure the CSV file does not contain duplicate column names or empty rows.
- Check that the file size does not exceed the limit set by your host in the
php.inifile.
If you still experience issues, please don’t hesitate to contact us

